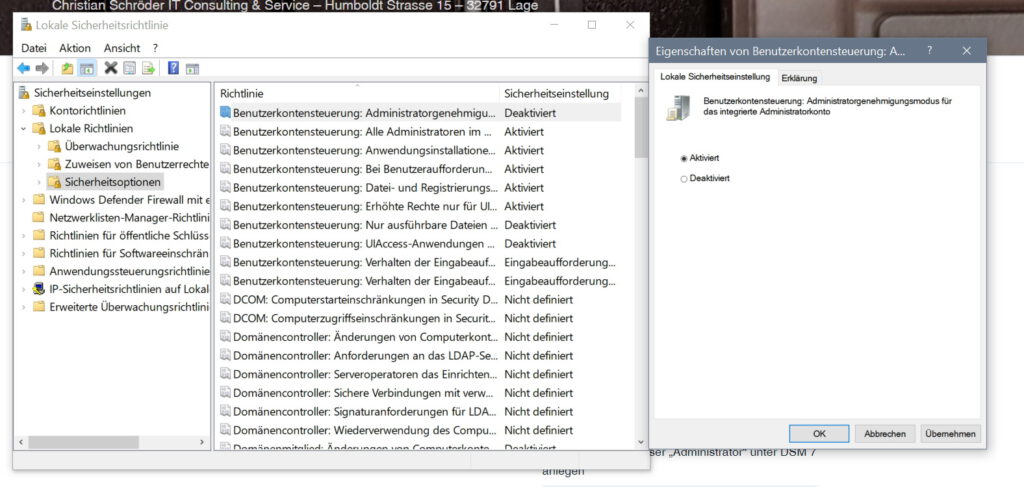Im Januar Update sind wie im letzten Jahr wieder Weihnachtsbugs versteckt.
Auf einem kleinen Teil der Pcs bricht die Installation mit dem o.g. Fehler ab.
Ursache ist eine zu kleine WIN-RE Partition.
Lösungen:
- Update einfach blocken (siehe Tipp 77) und auf das Update vom Update hoffen.
- Nur auf ein neues Update hoffen und ignorieren, dass Windows immer wieder beim Neustart nervt.
- WINRE vergrößern. Auf wieviel bleibt das Geheimnis von MS. In einer der Installationen war WINRE 672 MB groß und es ging NICHT. Nach Vergrößerung auf 2GB lief das Update durch. Einen echten Idealwert scheint es nicht zu geben.
- FRAGE: Womit vergrößern?
a) mit diskpart und Geduld
b) eines von diversen PowerShell scripten aus der community oder dem Fundus von MS
c) MiniTool Partition Wizardl https://de.minitool.com/
Damit habe ich es gemacht und nach Reboot hat das Update funktioniert - Übrigens. Nur die Mutigen machen kein Backup des Systems.